IDMSS HD and iDMSS HD Lite: Full and reduced versions for iPad To date, DMSS Plus was paid while the Lite version was free. The differences between DMSS Lite and Plus are: E-Map (visual and functional installation plans), alarm management and Push notifications. How to add devices to DMSS Plus app via P2P. The DMSS Plus app is called gDMSS Plus on Android phones and iDMSS Plus on Apple phones. The App Developers for DMSS Plus will eventually discontinue support for the app so we advise that you switch to DMSS if possible. How to Use Dahua iDMSS on iPhone and Dahua gDMSS on Android Phones 1. For iPhones, go to the “App Store”, download the app: iDMSS Plus. This is the link: iDMSS Plus on App Store; For. After downloading the app, click to open it. You will see the step that is asking you to choose the “Country. App Store - Click on Search key in idmss - Select idmss lite oridmss plus. Click on Install - Click on. Samsung or Android. Play Store - key in DMSS - Select gDMSS - click onInstall. Click on Click on Open. IDEAL TO IDEAL PTE LTD.
- Idmss Plus For Your Computer
- Idmss Plus Android
- Idmss Lite Camera
- Idmss Plus Download Android
- Idmss Plus Per Android
- Idmss Plus Download
This article is a step-by-step guide on how to playback on iDMSS or gDMSS app (the app made by Dahua). If you have a Dahua DVR or NVR (Dahua CCTV), or any Dahua re-branded recorder, this tutorial will show you how to playback and search your CCTV footage.
Instructions for iDMSS/gDMSS ( version 3.50.000 and newer)
1. Open up your up phone app (iDMSS for iPhone/iPad, gDMSS for Android). From the home screen select “Camera”.
2. Select the Menu Icon (three lines) and then select “Playback”.
3. On the screen, click the + icon to add a device on the playback mode.
4. Choose a beginning date and time and end date and time. Try to be relatively precise.
5. Toggle on to choose record type. ( All, Regular, Alarm, and Motion Detect). Select All if you’re not sure what mode is your CCTV system set to record to.
6. Select a device from the list to playback. In this case, a device is a camera. So select a camera from the list. Once selected, the app will search your pre-set timeframe and show you the footage.
Instructions for iDMSS/gDMSS (version 3.40.003)
1. From the Live View page tap on the top left hand corner. This will bring you to the home page. On the Home page tab the Playback option.
2. In the Playback screen, tap on the first box for video. (Tap over the plus sign).
3. This will bring up the device list menu.
4. Determine and select the start time for the playback. Determine and select the ending time for the playback. Basically set your playback timeframe. After that, select your camera (from the camera list).
5. The camera will come up with the playback. Here you can maneuver the timeline to get the point that you want to watch. With the play buttons you are able to Fast forward, slow down and go the next segment of video.
Note: this guide works for Dahua and their OEMs sold under these brands: Activecam, Advidia, Amcrest, Ameta, Ascendent, Backstreet Surveillance, BV Security, CCTV Security Pros, CCTV Star, CP Plus (Orange Line), Dax Networks, eLine, ENS (formerly Eastern CCTV and SavvyTech), Expose, Lorex, GSS, Honeywell, IC Realtime, Ikegami, Impath Networks, Inaxsys, IndigoVision, Infinity CCTV, Innekt, Intelbras, KBVision, Lumixen, Maxron, Montavue, Oco, Optiview, Rhodium, RVI, Saxco, Security Camera King (Elite), Space Technology, Speco, ToughDog, Tyco Holis, Tyco Illustra Essentials, Unisight, VIP Vision, Watchnet, Winic, Zuum.
If you're experiencing issues receiving push notifications from DMSS Plus for your Intercom, try the following solutions.
Ensure you are using the correct App.
The app is gDMSS Plus for Android and iDMSS Plus for Apple.
Ensure that you have enabled Notifications in the App.
This guide will walk you through how to enable notifications in the app. Notifications are enabled for the intercom as soon as the switch is turned on.
Check that Notifications for iDMSS Plus/gDMSS Plus are enabled on your phone.
Apple (iDMSS Plus)
- Go to Settings on your home screen
- Scroll down and select iDMSS Plus from the list of installed apps.
- Tap 'Notifications'.
- Tap 'Allow Notifications' so the switch is turned on to enable notifications.
Android (gDMSS Plus)
Steps may vary depending on what android version you are running
- Go to Settings.
- Tap App Management.
- Tap gDMSS Plus.
- Tap Manage Notifications.
- Tap 'Allow Notifications' so the switch is turned on to enable notifications.
- If you have a section for gDMSS PlusAlarm or gDMSS PlusVTO, ensure that Allow Notifications is enabled for them as well.
Check that all permissions are allowed.
Apple (iDMSS Plus)
- Go to Settings on your home screen.
- Scroll down and select iDMSS Plus from the list of installed apps.
- Ensure all options are turned on.
Android (gDMSS Plus)
Steps may vary depending on what android version you are running
- Go to Settings.
- Tap App Management.
- Tap gDMSS Plus.
- Tap App Permissions.
- Ensure all options are turned on.
Check that P2P is Online in the Door Station's web interface.
On a laptop that is connected to the same network as the Door Station (Via Wifi or plugged into the same switch as the Door Station) open Internet Explorer and type the IP Address of the Door Station into the address bar at the top. The default IP Address is 192.168.1.110.
Web Server 1.0
Log in and navigate to System Config > Network Config > P2P
Ensure that 'Enable' is ticked and Status isOnline.
Web Service 2.0
Log in and Navigate to Network Setting > Basic
Ensure that 'Enable' is ticked and Status isOnline.

If the Status says Offline, there are three potential causes:
- The Door Station is not connected to the internet. Ensure that there is an Ethernet cable running from the router to the switch that the Door Station is connected to. Verify that you can still access the internet on another device from the cable (e.g a laptop).
- The Door Station is not in the same IP Address range as the network. In the TCP/IP section of the Network settings ensure that the IP address, subnet mask and default gateway of the Door Station is in the same IP address range as the existing network.
- Your router is blocking the Door Station from accessing the P2P server.
Uninstall and reinstall the app.
Idmss Plus For Your Computer
Write down the details of any devices added to the app before you uninstall it.
You can find the login details at Home > Device > (Device Name) > Device Configuration.
Then, uninstall the app completely and re-install it.
Add the Door Station to DMSS Plus as a VTO
Add the Door Station to the app again and ensure that you select 'VTO' for device type.
If the device is already added, Navigate to Home > Device > Your Device Name then press Delete.
Idmss Plus Android
Change the DNS Server
On a laptop that is connected to the same network as the Door Station (Via Wifi or plugged into the same switch as the Door Station) open Internet Explorer and type the IP Address of the Door Station into the address bar at the top. The default IP Address is 192.168.1.110.
Web Server 1.0
Log in and navigate to System Config > Network Config > TCP/IP
If the DNS Address is 8.8.8.8, set it to be the same as the Default Gateway.
If the DNS Address is the same as the Default Gateway, set it to 8.8.8.8.
Idmss Lite Camera
Web Service 2.0
Log in and Navigate to Network Setting > Basic
If the Preferred DNS is 8.8.8.8, set it to be the same as the Gateway.
If the Preferred DNS is the same as the Gateway, set it to 8.8.8.8.
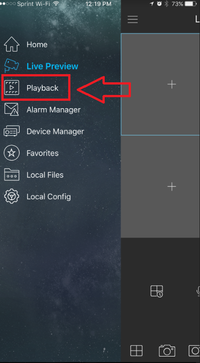
Idmss Plus Download Android
Check to see if there is an iOS /Android update available for the phone.
Idmss Plus Per Android
Idmss Plus Download
