The final iOS 9 download and iOS 9.0.2 download links for iPhone 6 Plus, 6, 5s, 5c, 5, 4s, iPad 2 and over and iPod touch are now live. For a list of features on what’s new in iOS 9, check out our post here. This guide will help you download and install final version of iOS 9 / 9.0.2 on your supported device. Download firmware update. Free firmware android stock firmware and iOS apple firmware file for iPhone, Huawei, Samsung, Sony, HTC, LG, Xiaomi, Oppo.
- Android 9 Rom Download
- Ios For Android Phones Download
- Android 9 Download For Pc
- Download Ios For Android
- Ios 9 Download For Android Phone Number
When you are planning to switch from an Android phone to iPhone running iOS 9, the biggest hassle that you may face is about transferring your personal data from your old phone to the new one. Here you will learn about a few tools from both Apple and third-party vendors that are developed to help you get the job done with ease.
You will also learn the pros and cons of the tool offered by Apple that would help you choose the right transfer method as per your needs.
Part 1. Android to iOS 9: Apple Move to iOS
The Move to iOS app is an Android app developed by Apple. The program is available on Google Play Store and can be downloaded on your Android phone for free.
Once downloaded, the Move to iOS app supports various file and object types on your Android phone, and is capable of transferring them to your new iPhone running iOS 9. The file and object types that Move to iOS can transfer are:
- Bookmarks
- Messages
- Contacts
- Google Accounts
- Camera Roll
Of course you can choose to transfer all or some of the above objects, and you can check or uncheck their corresponding checkboxes to let your Android phone transfer or ignore them respectively.
The step-by-step instructions given below would guide you through the process of transferring your Android data to iPhone using the Move to iOS app:
1. Power on your Android phone.
2. Make sure that the phone is connected to a Wi-Fi network that further connects it to the Internet.
3. Launch Google Play Store. Search for the Move to iOS app by Apple.
4. Once found, tap its icon. On the app’s page, tap the INSTALL button. On the access conformation page that comes up, tap ACCEPT. Wait until the app is downloaded and installed on your Android phone. Once done, launch the program.

5. On the first interface, tap Continue.
6. On the Terms and Conditions window, tap Agree from the bottom-right corner.
7. On the Find Your Code page, tap Next from the top-right corner.
8. Once the Enter Code window appears, leave the Android phone alone and power on your new iPhone.
9. On the iPhones greeting window (where the screen displays Hello in various languages), swipe the screen to the right.
10. On the language selection page, tap to choose your preferred language. (English is selected here for demonstration.)
11. On the Select Your Country or Region window, tap to choose your country. (United States is selected here for demonstration.)
12. On the Choose a Wi-Fi Network page, tap your Wi-Fi network from the available list. Note: Make sure to choose the same Wi-Fi network which your Android phone is connected to. On the Enter Password window, type the password for the selected Wi-Fi network. Tap Join from the top-right corner of the window when done.
13. Wait until your iPhone connects to the selected Wi-Fi network.
14. Wait until your iPhone gets activated online after getting connected.
15. On the Location Services window, tap your preferred option to enable or disable the location services on your iPhone.
16. On the Create a Passcode window, specify a new passcode. Note: You can also tap the Passcode Options to get more options from where you can pick a different passcode type.
17. On the Are You Sure You Want to Use This Code confirmation box, tap the Use Code option.
18. On the next window, re-type your passcode to confirm.
19. On the Apps & Data window, tap the Move Data from Android option.
20. On the Move from Android window, tap Continue from the bottom.
21. Wait until the screen displays the 10-digit code.
22. Back on your Android phone, type the 10-digit code that your iPhone’s screen displays.
23. Wait until your phone prepares itself and connects to the Wi-Fi network.
24. On the Transfer Data window, check or uncheck the checkboxes representing the type of data that you want to transfer to your new iPhone.
25. Tap Next from the top-right corner when done.
26. Wait until the data gets transferred to your iPhone.
27. Once done, you can continue setting up your iPhone normally.
Pros and Cons of Transferring Data Using the Move to iOS App
Pros
- This method allows you to transfer the data for free.
- The method is simple and straightforward.
- Does not require any cable.
- No need to connect your phones to the PC.

Cons
- The process is depended on the wireless network that must be common for both the participating phones.
- The process works only when the iPhone is in its setup phase. This is possible only when the iPhone is new or when it has been reset to factory defaults deleting all its contents and settings.
- No granular selection of the objects is possible, and only whole categories such as bookmarks, contacts, etc. can be transferred.
- The transfer cannot be done in the absence of wireless switch.
Part 2. Android to iOS 9: Wondershare TunesGo
Developed by Wondershare, TunesGo is an efficient app that allows you to transfer your data from your old phone to the new one regardless of its platform or vendor. With Wondershare TunesGo, you can not only make your data transfer easy, you can also simplify the data erasure, data backup, and data restoration processes as well.
The key features that Wondershare TunesGo has include:
Android to iOS Transfer - One Stop Solution to Transfer Data from Android to iOS Devices
- Android to iOS Transfer - Transfer music, photos, videos, contacts, SMS between two mobiles (both Android and iPhone are supported).
- Fully compatible with 3000+ Android devices (Android 2.2 - Android 8.0) from Samsung, LG, HTC, Huawei, Motorola, Sony etc.
- Backup your music, photos, videos, contacts, SMS etc. to computer and restore them easily.
- Manage, export&import your Contacts and SMS, deduplicate Contacts, reply SMS with computer.
- One-click Root - Root your Android phones/tablets to take full control of your device.
- App Manager - Install, uninstall, import or backup Apps in batch.
- Gif Maker - Create Gif from photos, motion photos, videos.
- iTunes Manager - Sync iTunes Music to Android or transfer music from Android to iTunes
The step-by-step method to transfer data from your Android phone to iOS 9 is as follows:
1. Download and install Wondershare TunesGo to your PC. Connect both your Android phone and the new iPhone to the computer via the USB ports.
2. Launch Wondershare TunesGo. Note: Make sure to tap Trust on your iPhone’s display screen and OK on your Android’s screen to allow your PC to trust the iPhone and enable USB debugging on your Android phone.
Android 9 Rom Download
3. Select the source Android device. Simply click Phone to Phone Transfer on the main interface.
4. Select target iPhone. When your devices are connected and detected by, you'll get a window as follow. Select the target iPhone from the drop-down list and click Next.
5. Transfer data from Android to iOS 9. By default, all data on your source device that can be transferred are ticked, namely contacts, photos, playlist, music and videos. You can also tick your wanted data. Then, click Transfer. In the whole transfer process, DO NOT disconnect either device. When the transfer completes, click OK.
Note: Optionally, if your iPhone is not new and already contains some data, you can choose to clear all its contents by checking the Delete contents on target device then transfer checkbox.
When you are planning to switch from an Android phone to iPhone running iOS 9, the biggest hassle that you may face is about transferring your personal data from your old phone to the new one. Here you will learn about a few tools from both Apple and third-party vendors that are developed to help you get the job done with ease.
You will also learn the pros and cons of the tool offered by Apple that would help you choose the right transfer method as per your needs.
Part 1. Android to iOS 9: Apple Move to iOS
The Move to iOS app is an Android app developed by Apple. The program is available on Google Play Store and can be downloaded on your Android phone for free.
Once downloaded, the Move to iOS app supports various file and object types on your Android phone, and is capable of transferring them to your new iPhone running iOS 9. The file and object types that Move to iOS can transfer are:
- Bookmarks
- Messages
- Contacts
- Google Accounts
- Camera Roll
Of course you can choose to transfer all or some of the above objects, and you can check or uncheck their corresponding checkboxes to let your Android phone transfer or ignore them respectively.
The step-by-step instructions given below would guide you through the process of transferring your Android data to iPhone using the Move to iOS app:

1. Power on your Android phone.
2. Make sure that the phone is connected to a Wi-Fi network that further connects it to the Internet.
3. Launch Google Play Store. Search for the Move to iOS app by Apple.
4. Once found, tap its icon. On the app’s page, tap the INSTALL button. On the access conformation page that comes up, tap ACCEPT. Wait until the app is downloaded and installed on your Android phone. Once done, launch the program.
5. On the first interface, tap Continue.
6. On the Terms and Conditions window, tap Agree from the bottom-right corner.
7. On the Find Your Code page, tap Next from the top-right corner.
8. Once the Enter Code window appears, leave the Android phone alone and power on your new iPhone.
9. On the iPhones greeting window (where the screen displays Hello in various languages), swipe the screen to the right.
10. On the language selection page, tap to choose your preferred language. (English is selected here for demonstration.)
11. On the Select Your Country or Region window, tap to choose your country. (United States is selected here for demonstration.)
12. On the Choose a Wi-Fi Network page, tap your Wi-Fi network from the available list. Note: Make sure to choose the same Wi-Fi network which your Android phone is connected to. On the Enter Password window, type the password for the selected Wi-Fi network. Tap Join from the top-right corner of the window when done.
13. Wait until your iPhone connects to the selected Wi-Fi network.
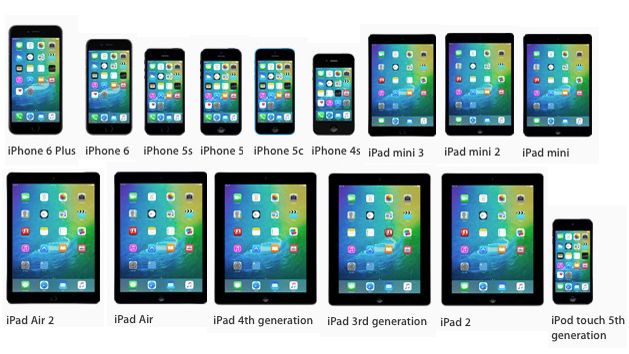
14. Wait until your iPhone gets activated online after getting connected.
15. On the Location Services window, tap your preferred option to enable or disable the location services on your iPhone.
16. On the Create a Passcode window, specify a new passcode. Note: You can also tap the Passcode Options to get more options from where you can pick a different passcode type.
17. On the Are You Sure You Want to Use This Code confirmation box, tap the Use Code option.
18. On the next window, re-type your passcode to confirm.
19. On the Apps & Data window, tap the Move Data from Android option.
20. On the Move from Android window, tap Continue from the bottom.
21. Wait until the screen displays the 10-digit code.
22. Back on your Android phone, type the 10-digit code that your iPhone’s screen displays.
23. Wait until your phone prepares itself and connects to the Wi-Fi network.
24. On the Transfer Data window, check or uncheck the checkboxes representing the type of data that you want to transfer to your new iPhone.
25. Tap Next from the top-right corner when done.
26. Wait until the data gets transferred to your iPhone.
27. Once done, you can continue setting up your iPhone normally.
Pros and Cons of Transferring Data Using the Move to iOS App
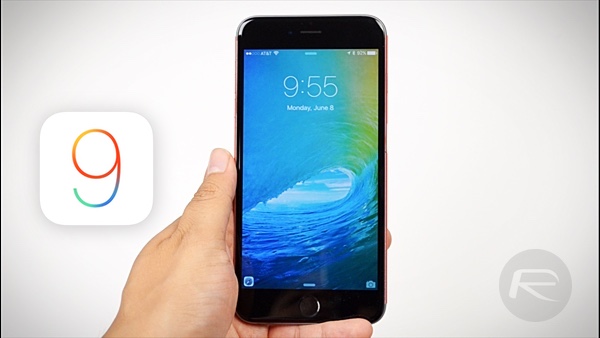
Pros
- This method allows you to transfer the data for free.
- The method is simple and straightforward.
- Does not require any cable.
- No need to connect your phones to the PC.
Cons
- The process is depended on the wireless network that must be common for both the participating phones.
- The process works only when the iPhone is in its setup phase. This is possible only when the iPhone is new or when it has been reset to factory defaults deleting all its contents and settings.
- No granular selection of the objects is possible, and only whole categories such as bookmarks, contacts, etc. can be transferred.
- The transfer cannot be done in the absence of wireless switch.
Part 2. Android to iOS 9: Wondershare TunesGo
Developed by Wondershare, TunesGo is an efficient app that allows you to transfer your data from your old phone to the new one regardless of its platform or vendor. With Wondershare TunesGo, you can not only make your data transfer easy, you can also simplify the data erasure, data backup, and data restoration processes as well.
The key features that Wondershare TunesGo has include:
Android to iOS Transfer - One Stop Solution to Transfer Data from Android to iOS Devices
Ios For Android Phones Download
- Android to iOS Transfer - Transfer music, photos, videos, contacts, SMS between two mobiles (both Android and iPhone are supported).
- Fully compatible with 3000+ Android devices (Android 2.2 - Android 8.0) from Samsung, LG, HTC, Huawei, Motorola, Sony etc.
- Backup your music, photos, videos, contacts, SMS etc. to computer and restore them easily.
- Manage, export&import your Contacts and SMS, deduplicate Contacts, reply SMS with computer.
- One-click Root - Root your Android phones/tablets to take full control of your device.
- App Manager - Install, uninstall, import or backup Apps in batch.
- Gif Maker - Create Gif from photos, motion photos, videos.
- iTunes Manager - Sync iTunes Music to Android or transfer music from Android to iTunes
The step-by-step method to transfer data from your Android phone to iOS 9 is as follows:
1. Download and install Wondershare TunesGo to your PC. Connect both your Android phone and the new iPhone to the computer via the USB ports.
2. Launch Wondershare TunesGo. Note: Make sure to tap Trust on your iPhone’s display screen and OK on your Android’s screen to allow your PC to trust the iPhone and enable USB debugging on your Android phone.
3. Select the source Android device. Simply click Phone to Phone Transfer on the main interface.
Android 9 Download For Pc
4. Select target iPhone. When your devices are connected and detected by, you'll get a window as follow. Select the target iPhone from the drop-down list and click Next.
Download Ios For Android
5. Transfer data from Android to iOS 9. By default, all data on your source device that can be transferred are ticked, namely contacts, photos, playlist, music and videos. You can also tick your wanted data. Then, click Transfer. In the whole transfer process, DO NOT disconnect either device. When the transfer completes, click OK.
Ios 9 Download For Android Phone Number
Note: Optionally, if your iPhone is not new and already contains some data, you can choose to clear all its contents by checking the Delete contents on target device then transfer checkbox.
